http://www.goerpcloud.com/wp-content/uploads/Accounting-for-stocked-items-on-product-receipts-and-vendor-invoices.pdf
Sunday, 13 December 2015
Sunday, 6 December 2015
Vendor Prepayment Functionality in Microsoft Dynamics AX 2012
- Prepayments are a common business practice, with organizations issuing prepayments to vendors for goods or services before those goods or services are fulfilled. To minimize risk, you can track prepayments by defining the prepayment on a purchase order. Vendors can also create a prepayment invoice that is associated with a purchase order.
New prepayment functionality is available in Microsoft Dynamics AX 2012, making it easier for organizations to complete, manage and track prepayments to vendors. There are five steps involved with processing a prepayment for a purchase order, which include the following:
- Create the purchase order.
- Set up the prepayment.
- Post the prepayment.
- Make a payment.
- Settle the payment against the final invoice.
Create the Purchase Order
The first step toward simplifying the prepayment process is by creating a purchase order. Take a look at Figure 1 to see an example of a created purchase order.

Figure 1: Here is an example of a purchase order (so for example, PO 0000511 of $146,200 USD is set up for Vendor 3003).
Set up the prepayment
After a purchase order is created, you must then set up the prepayment that will be associated with it. To do that, click on the Purchase tab in the top ribbon, and then click Prepayment (see Figure 2).

Figure 2: To set up prepayment in a purchase order, simply click on the Purchase tab, and then click Prepayment.
After clicking Prepayment, a window will pop up, asking for you to enter details regarding the prepayment (see Figure 3). In the Description field, enter the description of the prepayment that you’re creating, and then click the prepayment basis that you wish to apply.
With the prepayment basis, you have two options: Fixed or Percent. With the fixed option, you can apply a fixed dollar amount that you wish to apply to the purchase order amount. In Figure 3, we have entered a fixed amount with the value of $100,000 – so if we choose this prepayment option, $100,000 will be applied to the purchase amount.
With the percent option, you can choose to apply a certain percentage of the purchase order amount (see Figure 4). In Figure 4, we have entered 10% as the percent value, so 10% of the purchase order will be applied as prepayment. As you can see, the system calculates the 10%, showing the prepayment as $14,620, which is of course 10% of the total $146,200 purchase order amount.

Figure 3: One of the two prepayment options available in Dynamics AX 2012 is Fixed Amount. With a fixed amount, you can specify the dollar amount you wish to apply to your purchase order with your prepayment.

Figure 4: The other prepayment option that’s available is Percent Amount. With a percent amount, you can specify the percentage of the purchase order that you wish to apply to the whole purchase order with your prepayment.
For the purposes of this demonstration, we’ll keep the prepayment as 10% of the purchase order amount. After you define your prepayment values, enter a Prepayment Category ID from the dropdown, and then click Save (see Figure 5).

Figure 5: After you define the values that you wish to apply to your purchase order, save the prepayment record.
If after creating a prepayment you decide you don’t want to apply it to the purchase order, you can remove it by simply selecting the Remove Prepayment option in the top ribbon (see Figure 6).

Figure 6: Remove a prepayment on a purchase order by simply selecting the Remove Prepayment option in the top ribbon.
After you have configured the prepayment you wish to apply to the purchase order, confirm the order by clicking the Confirm option.
Post the prepayment
After you set up the prepayment basis toward a particular purchase order, you can then post the prepayment. To do that, go to the Purchase Order header, then to the Invoice option, and click Prepayment Invoice (see Figure 7).

Figure 7: To post a prepayment, go to the Purchase Order header, then to the Invoice option, and then click Prepayment Invoice.
After clicking the Prepayment Invoice, enter the invoice description and post the prepayment invoice.
Once the prepayment invoice is posted, check to make sure that the vendor transaction and vendor balance reflect the prepayment invoice transaction (see Figure 9).


Figure 9: Check to make sure that the vendor transaction and vendor balance correctly reflects the prepayment invoice transaction once a prepayment is posted.
Make a payment
After creating the prepayment and posting the prepayment invoice, it’s now time to make a payment. To do so, first create a Payment Journal, mark the prepayment amount, and then post the journal.



Figure 10: When making a payment on a prepayment, you first create a Payment Journal, mark the prepayment amount, and then post the journal.
At this stage, it is important to also check the vendor transactions and vendor balance (to ensure that everything continues to match up correctly).


Figure 11: Make sure that when you make a payment on your prepayment, that the vendor transactions and vendor balance match up to ensure correct payment.
Settle the payment against the final invoice
The final step of the prepayment process is to settle the payment against the final invoice. To accomplish this, first go to Purchase Order and Receive the Products, and then go to the Invoice section and click Invoice. When you’re on the opened form, click Apply Prepayment (see Figure 12).

Figure 12: To apply a prepayment, first go to Purchase Order and Receive the Products, and then go to the Invoice section and click Invoice. Click the Apply Prepayment option.
After clicking Apply Prepayment, a screen will open to show the prepayment amount that can be applied to the Invoice Amount (of the purchase order). The “Available application amount” field indicates the prepayment amount (see Figure 13).

Figure 13: After you click Apply Prepayment, a screen will pop up displaying the prepayment amount (in the “Available application amount” field) that you can apply to the Invoice Amount of the purchase order.
Then select the prepayment to be applied (or if you’ve set up multiple prepayments, you can select those as well), and then click Apply Prepayment (see Figure 14).

Figure 14: If you’ve set up multiple prepayment amounts, you are allowed to apply them to the purchase order (if you select them). Once the prepayment(s) are applied, click on Apply Prepayment.
After applying the prepayment, enter the invoice description and post the invoice (see Figure 15).

Figure 15: After you apply the prepayment, enter the invoice description and post the invoice.
After the prepayment has been applied and posted, check the open transaction that still needs to be paid to the vendor, and confirm the amount (see Figure 16). In our case, since we applied a prepayment that is 10% of our $146,200 purchase order (which equals $14,620), we see that we still owe $131,580 on the purchase order after our prepayment ($146,200 – $14,620 = $131,580).


Figure 16: After applying your prepayment, confirm that the remaining amount you owe on the purchase order is correct.
By using the Microsoft Dynamics AX 2012 prepayment functionality, you’re able to gain greater financial visibility and more cohesive organization of your financial processes. Also, with this enhanced insight, you support and sustain your financial relationships with vendors – crucial for boosting and maintaining business success.
Tuesday, 1 December 2015
Prepayments in AX 2012
Today we are going to talk about prepayments in AX 2012.
Prepayment function is used to record a receipt from a client into A/R that doesn't have an invoice yet. This prepayment function is used to offset the cash on a prepaid A/R account instead of the regular Accounts Receivable account.
Once the invoice is created and settled against the prepayment, the system will automatically post a customer settlement transaction to offset the A/R prepaid account with regular A/R and ensure the balances are closed. Below are the steps and the result of this process:
Before creating your payment journal, you need to define a new posting profile for prepayment. This will ensure the payment is recorded in prepaid A/R instead of regular A/R. The new posting profile is then selected in AR > Setup > Parameters > Ledger and sales tax > Prepayment journal voucher fields group.
Select the new posting profile in the "Posting profile with prepayment journal voucher" field. Also, check the "Sales tax on prepayment journal voucher" if you want sales tax to be deducted from the payment received. Sales tax will be adjusted when the invoice is created and settled against the prepayment only if the amount o the invoice is more than the prepayment itself.
Go to Accounts Receivable > Journals > Payments > Payment journal. Create a new payment journal like you would usually do when receiving a receipt however since you don't have an invoice yet, do not select the invoice, the invoice field will remain blank.
Prepayment function is used to record a receipt from a client into A/R that doesn't have an invoice yet. This prepayment function is used to offset the cash on a prepaid A/R account instead of the regular Accounts Receivable account.
Once the invoice is created and settled against the prepayment, the system will automatically post a customer settlement transaction to offset the A/R prepaid account with regular A/R and ensure the balances are closed. Below are the steps and the result of this process:
Before creating your payment journal, you need to define a new posting profile for prepayment. This will ensure the payment is recorded in prepaid A/R instead of regular A/R. The new posting profile is then selected in AR > Setup > Parameters > Ledger and sales tax > Prepayment journal voucher fields group.
Select the new posting profile in the "Posting profile with prepayment journal voucher" field. Also, check the "Sales tax on prepayment journal voucher" if you want sales tax to be deducted from the payment received. Sales tax will be adjusted when the invoice is created and settled against the prepayment only if the amount o the invoice is more than the prepayment itself.
Before posting the journal make sure to flag the payment as prepayment. For that, on the journal go to the "Payment" tab and mark the check box "Prepayment journal voucher". By marking this check box, the posting profile will automatically be changed to the prepayment posting profile previously selected in the parameters.
Once all the information related to the receipt (amount, receipt number, date...) are entered, post the journal and verify the voucher. The result should be DB to cash and CR to A/R prepayment account selected on the new posting profile.
Once you are ready to invoice the customer, create a new invoice as a free text or sales order invoice and post. Validate that the voucher is DB A/R and CR revenue.
At that point A/R and A/R prepayment do have open balances and the invoice and the payment transactions are open.
To close both transactions and zero out A/R and A/R prepayment, go to AR > All customers > search for your customer and click on Collect > Settled open transactions
You will see the invoice and the prepayment transactions, mark them both and click on Update button.
The result of the settlement is a new posted voucher with DB A/R prepayment and CR A/R. Both A/R are zeroed out and invoice and payment transactions are settled and closed.
Sunday, 18 October 2015
Purchase Order Accounting in AX 2012
The accounting impact of PO happens at two stages:
1. At PO product receipt(Or packing slip) posting.
2. On PO Invoice
PO Product Receipt
When receipt is posted, two sets of ledger entry is posted:
1.
Purchase expenditure, un-invoiced – Debit
Purchase, accrual – Credit
Purchase, accrual – Credit
2.
Product receipt – Debit
Purchase expenditure, un-invoiced – Credit
Purchase expenditure, un-invoiced – Credit
Now, the important thing here to notice is the set of ledgers. The first set is liability booking for vendor while the second set represents open inventory. Here we notice that Purchase expenditure, un-invoiced is offsetting both accrual and receipt but they act differently. Things will be more clear after we discuss PO Invoice accounting
PO Invoice
At the time of invoice, the accrual and product receipts are reversed and main account are hit. Following are the set of entries:
1.
Purchase expenditure, un-invoiced – Credit
Purchase, accrual – Debit
Purchase, accrual – Debit
Purchase expenditure for product – Debit
Vendor balance (Accounts payable) – Credit
2.
Product receipt – Credit
Purchase expenditure, un-invoiced – Debit
Purchase expenditure, un-invoiced – Debit
Purchase, product receipt – Debit
Purchase expenditure for product – Credit
Purchase expenditure for product – Credit
So we see here that the one set of account is vendor and other is inventory. The very important to notice here is to look closely at purchase expenditure, un-invoiced account. Please note that it is not necessary that this account balance will always be 0 which it looks like. This ledger is running separately for vendor and inventory and in case of purchase return order where the inventory is issues at weighted average cost, there is a great chance that the vendor will hit by some amount and inventory will hit by some other amount unless you use marking feature.
Monday, 12 October 2015
BOM Journal Posting in AX 2012
BOM journals are being used in the Production Module.Bill of material journal is used in order to receive the finished good into inventory and issue the component items.Unlike any other journals, like Movement Journal Posting or Counting Journal posting, BOM journal posting is little bit different. Lets discuss on the same in details.
First of all, we need to create a product with Production type as BOM for the item on which BOM posting will be done under the Engineer fast tab.
Navigation: Product Information Management > Common > Products > Released Products
NOTE: Given the Name of the BOM item as Finished Good-BOM.
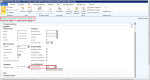
Now I am taking some general items (Item name- Test-1, Test-2 and Test-3) having the Production type as None and attaching these items into the BOM item (Finished Good-BOM) that we have created just before.
NOTE: The general items that will be attached with the BOM item (Finished Good-BOM)
Taking the BOM item > Engineer Ribbon > BOM pane > Lines > Create BOM
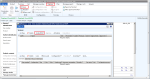
Enter a description under the BOM and enter the site and then click OK.
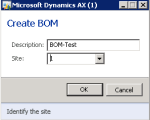
Attach the items into the BOM lines and then Approve and Activate the BOM by clicking the Approve and Activate button.
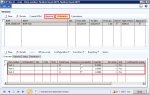
Now Navigate to Inventory & Warehouse Management >Journals > Item Transaction > Bill of Materials. Click New Journal and go to lines.
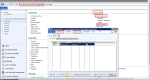
Now click BOM > Reported as Finished
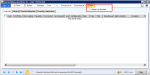
Now create a new entry (Cntrl + N) and select the item ( as we have used this item Finished Good-BOM). Select the BOM under the BOM field.
NOTE: Make the Post Now field as unchecked. Explosion as always. And then click OK
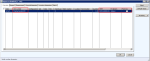
Now once I click OK, the lines will come under the original journal lines form.
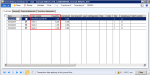
NOTE: the negative sign shows that this item is being consumed.
Click Validate to Validate the Journal
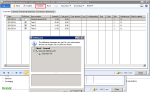
Click Post to Post the Journal
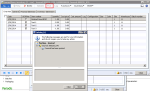
Create a Purchase requisition
The objective of this article is to describe how to create and submit a Purchase requisition in Dynamics AX 2012.
You can create a purchase requisitions for products that your organization uses. A purchase requisition is an internal document that authorizes the purchasing department to buy items or services. To be able to create a purchase requisition, a workflow has to be setup.
Create a Purchase Requisition
Access: Procurement and sourcing > Common > Purchase Requisitions > All purchase Requisitions
- Click New
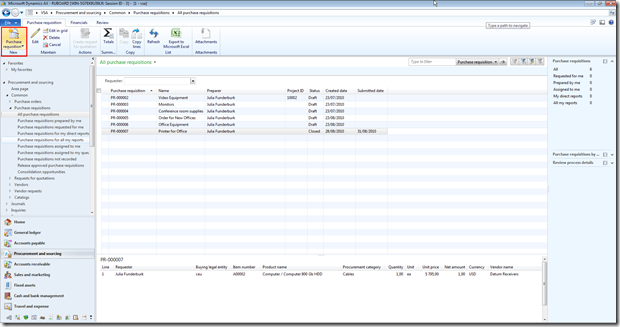
- Enter a description
- Select the Requested date
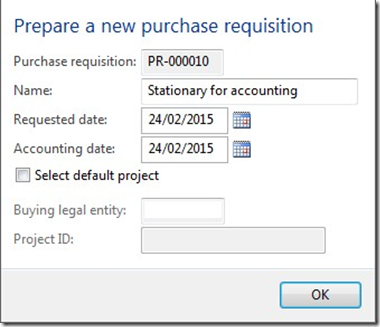
The PR line form is opened
- Select a Reason (the reason can be setup as mandatory in the purchase policy)
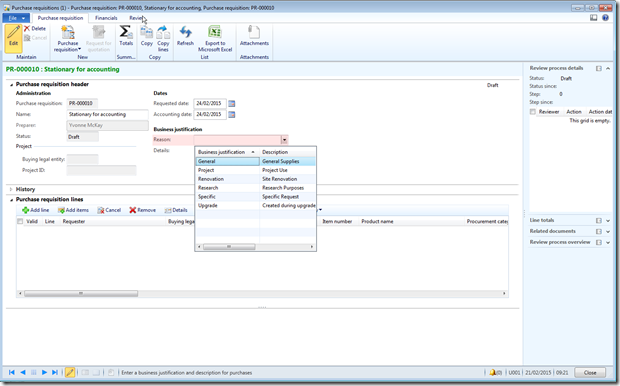
Create the line with option “Add item”
- Click “Add Item”
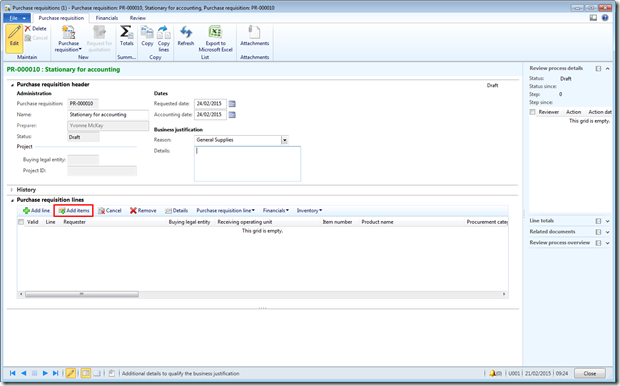
- Select the Requester of the PR
The default value is the worker linked to the user, but it is possible to setup rules to allow one user to create purchase requisition on behalf of others workers
- If the worker is an employee of several companies, select the buying entity
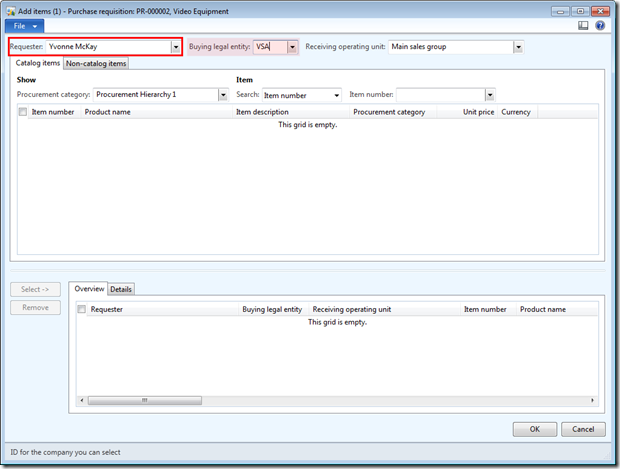
Option A: Select a catalogue item
- Go to the Catalogue Items to select a product (the product need to be include in a Procurement category)
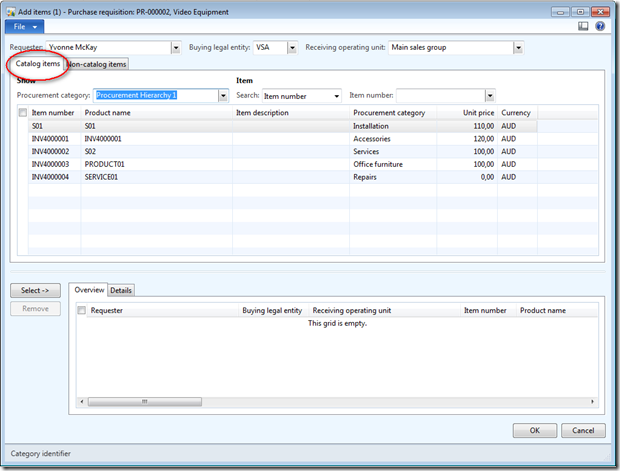
- Use the filter to find the item
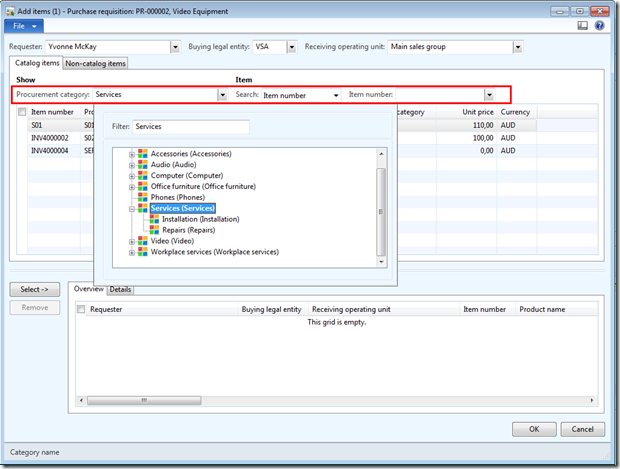
- Select the item and click “Select”
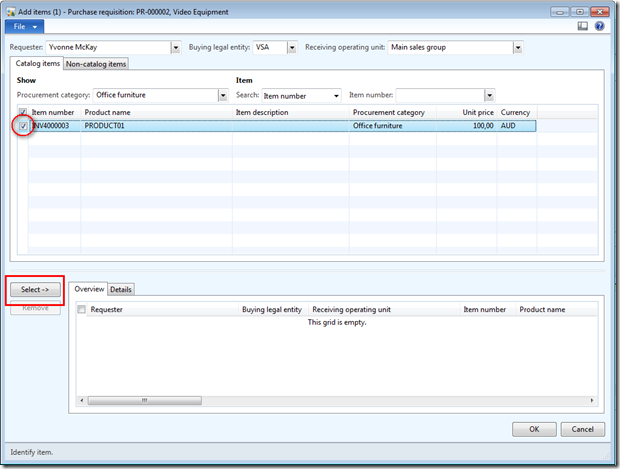
- Enter the quantity
- Vendor and price are coming from the items setup
- Go to the detail tab to select the inventory dimensions
- And click “OK” to add the item to the purchase requisition
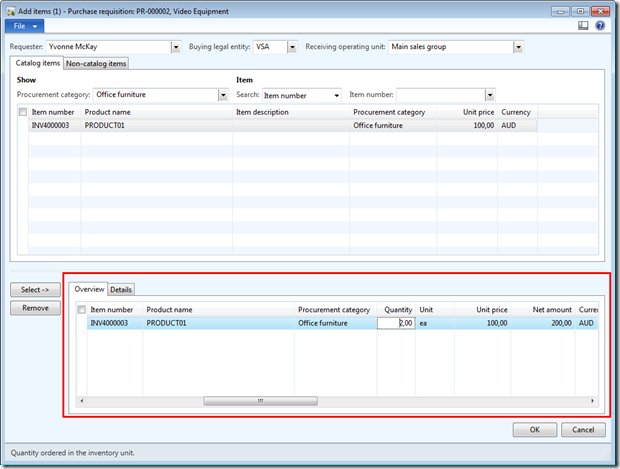
Option B: Non catalogue item
- Go to the Non catalogue Items to select request an item that is not available in the catalogue.
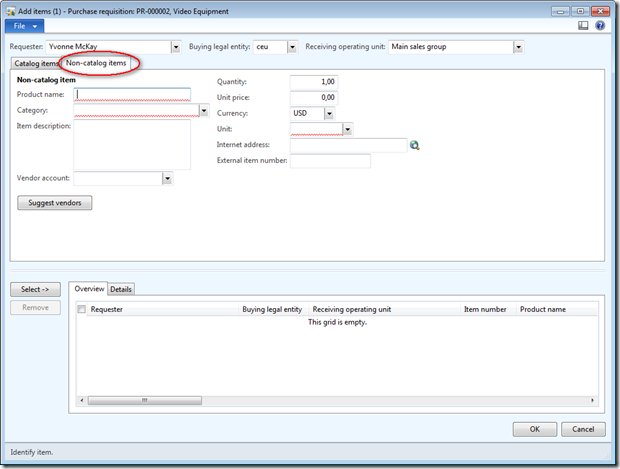
- Enter the Product name
- Select the category of the product
- Enter a description of the product
- Select a vendor or suggest a vendor
- Complete the information with quantity, unit and price
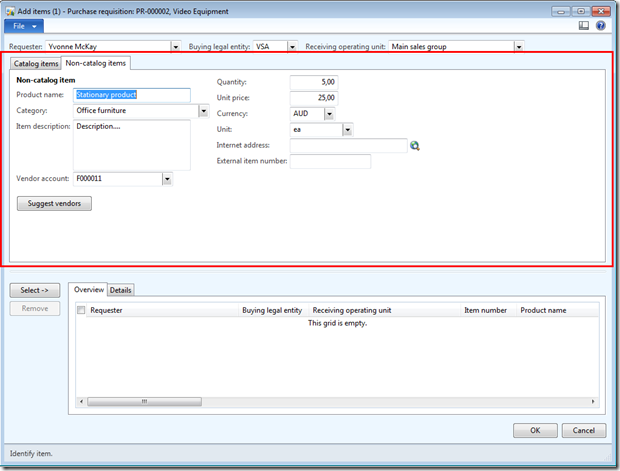
- Click “Select”
- Go to the Details tab to select the inventory dimensions (Site, Warehouse)
- And click “OK”
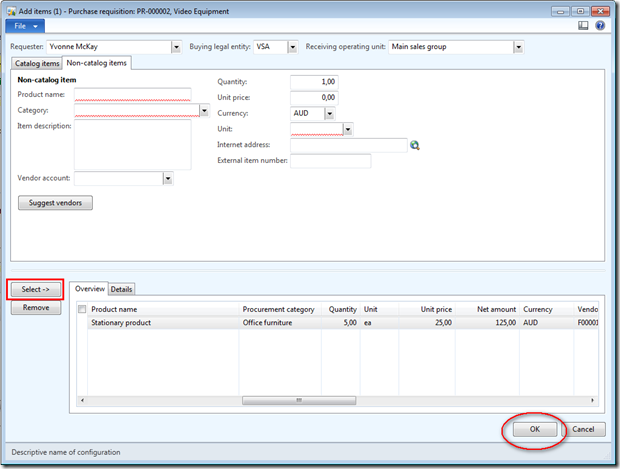
Lines are added to purchase requisitions
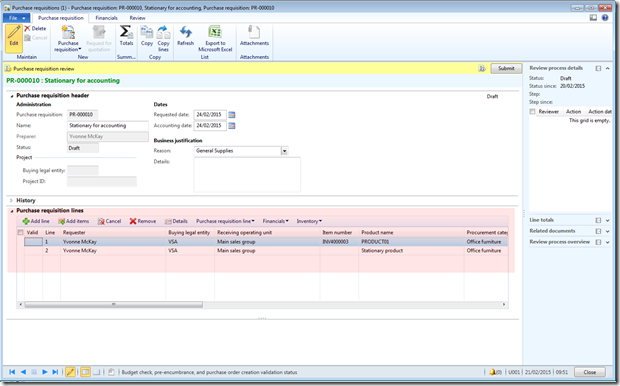
Create the line with option “Add Line”
If you know what the item you need, use this option
- Click “Add Line”
- Select the requester and the buying entity
- Select the item

- Enter the quantity
- Unit price and vendor are coming from the item setup
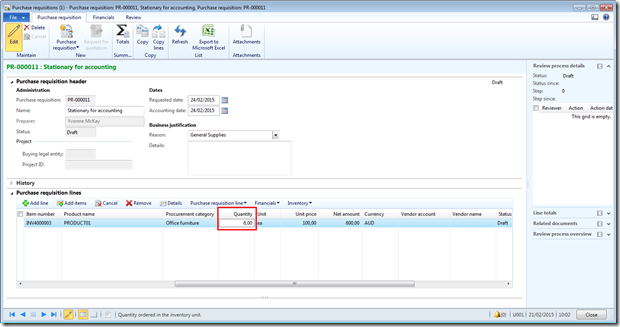
Complete and Submit the PR
You can click “Details” to Edit the line and complete the information (Financial dimensions for example)
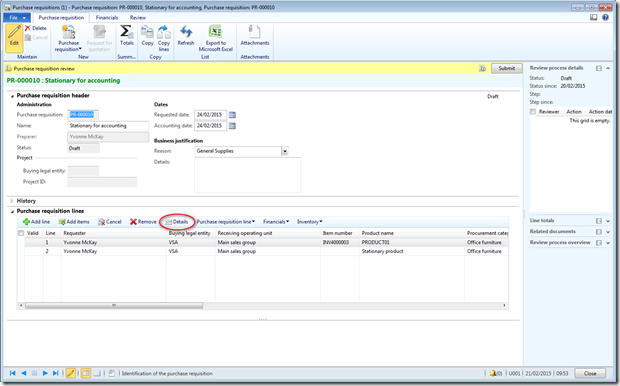
To go back to the Purchase requisition form, click “Close line details”
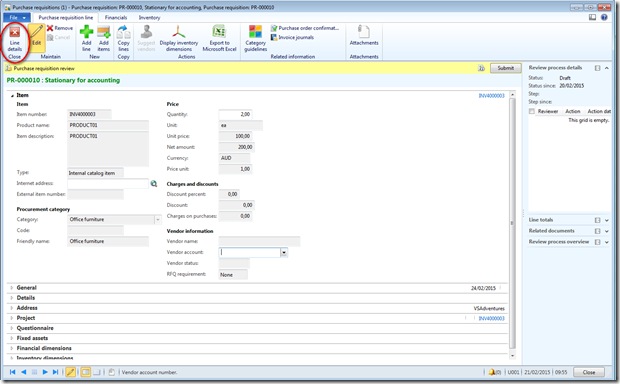
Once the purchase is ready, click “Submit” to submit the PR to the workflow for approval.
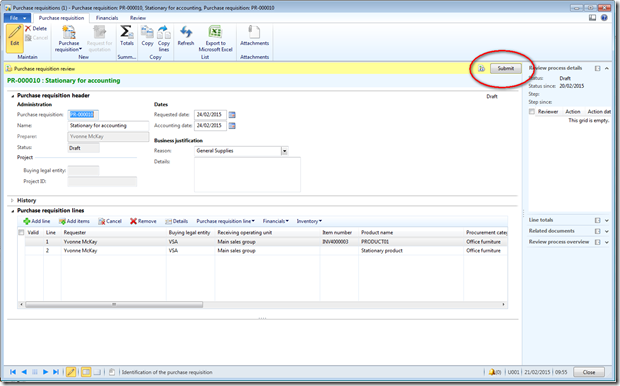
Subscribe to:
Posts (Atom)






