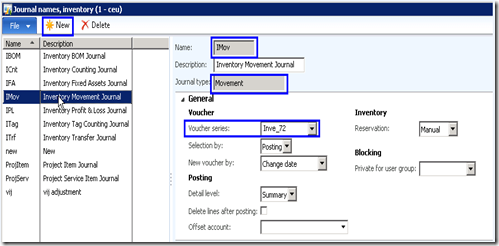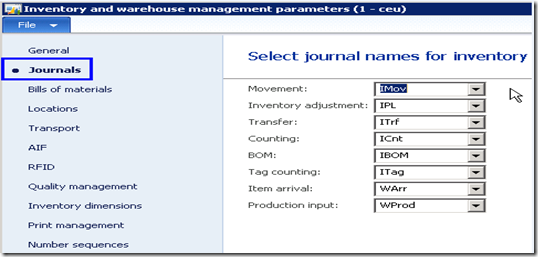A purchase agreement is a contract that commits an
organization to buy a specified quantity or amount by using multiple purchase
orders over time. In exchange for this commitment, the buyer receives special
prices and discounts. The purchase agreement can apply to a specific quantity
of a product, a specific currency amount of a product, or a specific currency
amount of the products in a procurement category. The prices and discounts of
the purchase agreement override the prices and discounts that are specified in
any trade agreements that exist.
In the Purchase agreements form, you can create, apply, and
follow up on purchase agreements that exist between your organization and your
vendors. For example, after you create a purchase agreement, you can order directly
from it.
Every purchase agreement has a validity period that is
defined by the person who creates the purchase agreement. The delivery date of
a purchase must be in the effective dates of the validity period.
By default, a purchase agreement is on hold. You must change
the status of the purchase agreement to Effective before you can create a
purchase order for the purchase agreement.
Commitment types
Each line in a purchase agreement is a commitment to buy
something. You can use lines from multiple purchase orders to fulfill the
commitment. There are four types of commitments:
Product quantity
commitment – You purchase a specific quantity of a product.
Product value
commitment – You purchase a specific currency amount of a product.
Product category value
commitment – You purchase a specific currency amount in a procurement
category. The amount can be for a catalog item or a non-catalog item.
Value commitment
– You purchase a specific currency amount of any product or in any procurement
category.
ImportantImportant
The commitment type, which only specifies whether the
purchase agreement is based on a value or a quantity, differs from the
commitment document that is used by public sector entities in France. For more
information about commitment documents, see (FRA) About commitments (Public
sector).
Pricing terms for
purchase agreements
Pricing terms can vary, depending on the type of commitment.
The pricing terms from purchase agreements override any other pricing terms
that are set up for trade agreements.
The following table describes the price-related fields that
are affected by each commitment type. Fields that contain Yes can be updated on
an order line.
Commitment type
|
Unit price
|
Price unit
|
Discount percent
|
Cash discount amount
|
Product quantity
commitment
|
Yes
|
Yes
|
Yes
|
Yes
|
Product value
commitment
|
Yes
|
|||
Product category
value commitment
|
Yes
|
|||
Value commitment
|
Yes
|
Policies for purchase
agreements
The following policies affect the way that the link between
a purchase agreement commitment and the corresponding purchase order lines
works:
Max is enforced –
The total quantity or amount for all order lines cannot exceed the quantity or
amount that is specified on the related commitment.
Price and discount is
fixed – The price on an order line and the price on the related commitment
cannot differ. If the price is changed on the order line, the link to the
commitment is broken. If the link is broken, the order line does not contribute
to the fulfillment of the commitment.
Minimum release
amount and Maximum release amount – If an amount is specified, a message is
displayed if you make any change to an order line that causes the order line to
be different from the related commitment.
Fulfillment calculations
for purchase agreements
The Fulfillment tab on the Line details FastTab in the
Purchase agreements form displays fulfillment quantities and amounts.
In the Fulfillment area, you can view the total quantities
and amounts for all order lines that are linked to the specified purchase
agreement. You can also view the remaining amount or quantity that is required
to fulfill the commitment.
In the Agreement area, you can view the quantities and
amounts from the specified purchase agreement. These quantities and amounts are
the total quantities and amounts that were committed.